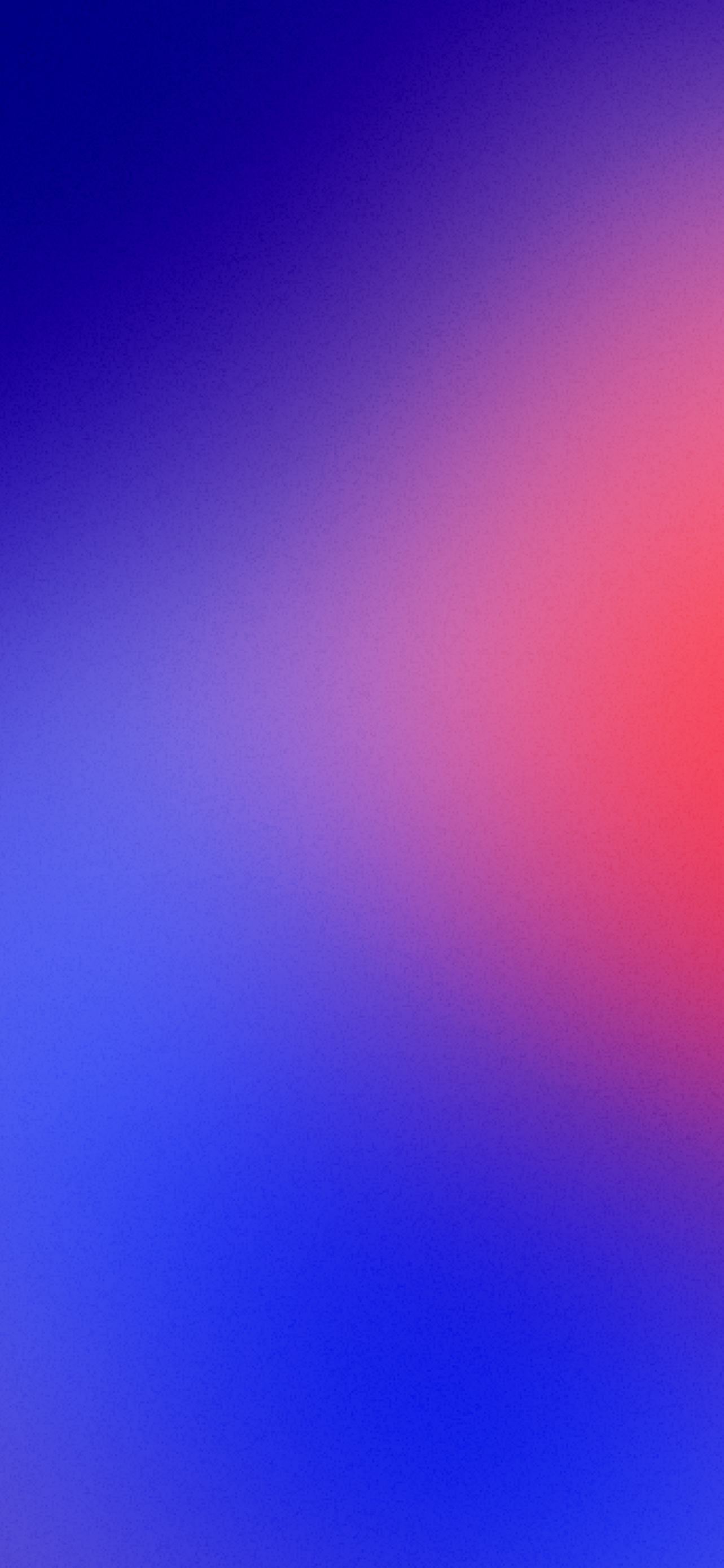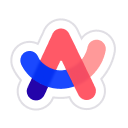Adding Full-Width Support for iPadOS to an iPhone App
- Step 1 — Activate iPad Support: In Xcode, under the main target's 'General' settings, activate the checkmark for iPad support.
- Step 2 — Check for Issues: Run the app on an iPad simulator to identify layout problems.
- Step 3 — Optimize Layout: Address layout issues, such as adjusting image sizes and safe area constraints.
- Step 4 — Test and Refine: Continuously test on iPad devices to ensure a smooth, full-width experience.
From fbernutz.github.io
The first important step is to activate that checkmark for iPad support. You can find that setting in Xcode under the settings of your main target under the tab "General" and the section "Deployment Info".
fbernutz.github.ioVerified
Top Search Results
Activation
- Device Selection — Ensure the iPad device is selected in Xcode for testing and deployment.
- Checkmark Activation — Activate the checkmark for iPad support in the Xcode project settings.
From fbernutz.github.io
The first important step is to activate that checkmark for iPad support.
fbernutz.github.ioVerified
Arc Search read websites across the internet to make you this perfect tab.
Try it for freeIssue Resolution
- Simulator Testing — Use the iPad simulator to identify layout issues specific to the larger screen.
- Layout Adjustment — Address any layout problems, such as safe area issues or image size discrepancies.
If you’re brave enough, pick an iPad as simulator, run your app, and see what’s broken.
fbernutz.github.ioVerified
Optimization
- Image Size — Adjust image sizes programmatically to ensure they fit well on the larger iPad screen.
- Safe Area Constraints — Modify safe area constraints to accommodate the full width of the iPad display.
From fbernutz.github.io
To fix the issues with the safe area on landscape mode, I constrained the toolbar to not respect the safe area and to use the superview instead.
fbernutz.github.ioVerified